Copy, move or map templates
From the Template List page you can copy, move or map templates to other workspaces.
Note: You can’t use the Template List page to manage the ready-made templates that live in the Rich Message Studio’s Template Library. See About the Rich Message Studio.
Steps
Open the Template List page
- Ensure that the required workspace is on the Workspace toolbar.
- Hover over the workspace to view the Workspace menu and then click Template Studio.
The Template List page opens. It lists all templates available to the current workspace.
Note: Any templates shaded yellow are ones that have been created, edited and saved to the workspace from within the Rich Message Studio. If you copy, move or map them they become available on the My Templates page of the workspace you’ve added them to (Workspace menu > My Templates).
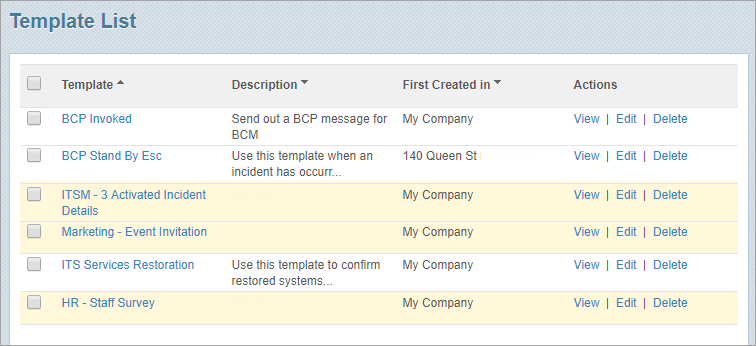
Copy a template to the same workspace using Save As
The Save As function creates a copy of a template in the same workspace with a different name. This is an easy way of creating multiple similar templates.
- Click Edit beside the template you want to copy.
The template opens either on the Template page (if it’s a ‘classic’ template) or in the Rich Message Studio’s Template Editor if it’s a rich content template. - If the Template page opens:
- In the Template Name field enter a name for the new template.
- Make any other required changes to the template content and settings.
- Click Save as.
- If the Rich Message Studio opens:
- Edit the template to make any required changes to its content and settings and click Save As at the top of the page.
- In the Save Template As pane enter a name for the new template in the Template name field and click Save.
Copy templates to other workspaces
The Copy function lets you copy one or more templates to multiple workspaces, including the current workspace. Each copy is independent of the original – changes made to one don’t affect the other. If you copy a template to the current workspace the prefix ‘Copy of’ is added to the copy’s name.
- Select the check box beside the templates to be copied to other workspaces.
- At the bottom of the page click Copy
The Select Workspace(s) to Copy Template(s) to dialog opens. - Select the relevant workspaces and click Copy.
Move templates to other workspaces
The Move function creates a copy of a template in a different workspace and deletes the original. The template name doesn’t change.
- Select the check box beside the templates to be moved.
- Click Move.
The Select Workspace(s) to Move Template(s) to dialog opens. - Select the relevant workspace and click Move.
- Click OK in the message to confirm you want to move the templates from the current workspace.
Map templates to other workspaces
The Map Space function lets you map (link) one or more templates to multiple workspaces. Each mapped template is synchronised across workspaces – changes made to the template in one workspaces are automatically available everywhere.
- Select the check box beside the templates to be mapped.
- Click Map space.
The Select Workspace(s) to Map Template(s) to dialog opens. - Select the relevant workspaces and click Map.