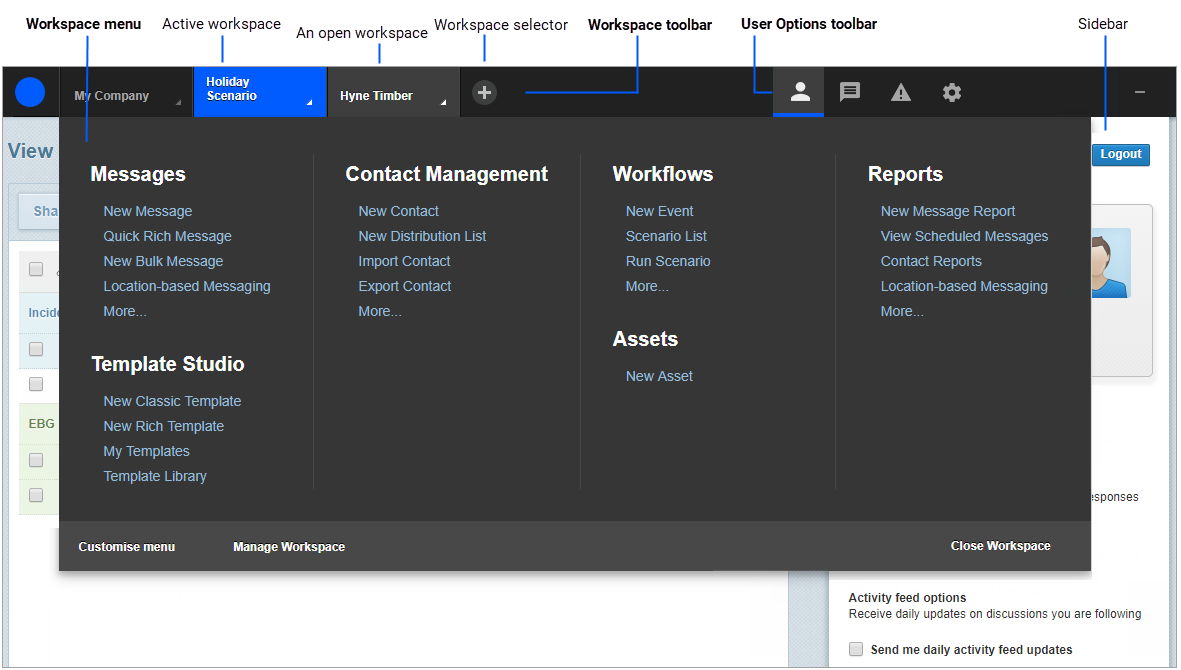Understand the Whispir user interface
Home page
When you log in to Whispir the first page you see is the Home page. This is typically the View My Messages page but it can be different from user to user, depending on what they’ve set in their Whispir profile. See Change the default Home page.
- You can click the Whispir icon
 at the top of any page to open the Home page for the currently active (default) workspace.
at the top of any page to open the Home page for the currently active (default) workspace. - If you’ve just logged in to Whispir (and there’s no active workspace just yet), the Home page you see is for the last workspace you used (the default workspace).
Workspace toolbar
The Workspace toolbar at the top of the Whispir window lets you access workspaces and their functions on the Workspace menu.
- The currently active workspace is highlighted on the Workspace toolbar.
- You can change workspaces by:
- clicking any other workspace currently on the toolbar
or - clicking the workspace selector button
 on the toolbar and selecting a different one.
on the toolbar and selecting a different one. - The Workspace menu, by default, shows the most commonly-used commands. But you can customise it to show or hide any of the available commands:
- Click Customise menu at the bottom of the menu.
- Select or clear check boxes beside commands.
- Click Save.
Note: You can only access functions on the Workspace menu that are permitted by your Whispir role.
See Change your current workspace.
Note: To temporarily show menu commands that are currently hidden click More below a group on the menu.
User Options toolbar
The User Options toolbar contains links for up to four functions: Profile, Activity, Notifications and Administration. Depending on your Whispir role and how the company administrator has configured the toolbar you may only have access to the Profile function.
- Click a link to open it in the sidebar.
- Click
 or
or  on the right side of the toolbar to hide or show the sidebar.
on the right side of the toolbar to hide or show the sidebar.