About the message folder view
The View Folders function lets you view all your messages across all workspaces you have access to. The messages are grouped into folders and you can easily switch between them.
The top-level folders – Inbox, Sent, Unsent, Deleted – are provided by default and can’t be changed. However, you can create your own sub-folders (up to 5 levels deep) within any of these default folders. You can rename the sub-folders or delete them, and you can move messages between them.
How to access the folder view
- Ensure that the required workspace is on the Workspace toolbar.
- Hover over the workspace to view the Workspace menu.
- Under Messages click View Folders. (If you can’t see it, click More to view more commands.)
The Folder View page opens at the last folder you had open (for example, Sent or Inbox). - To switch folders click the button above the list of messages and click a folder on the drop-down list.
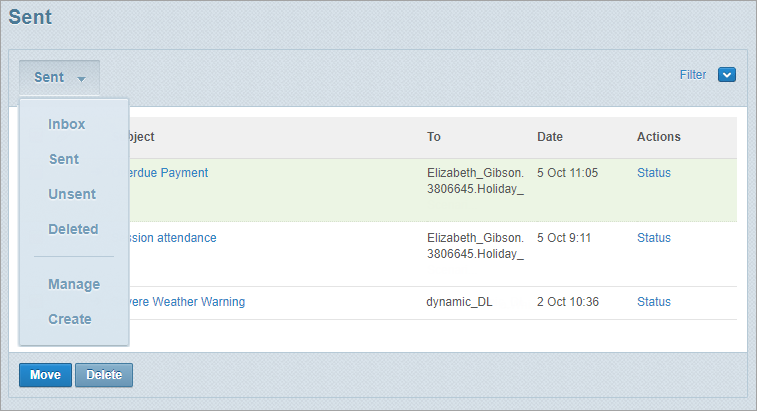
Understand the symbols
The icons beside messages in a folder view indicate whether they have been published, sent, received or deleted (removed from view). Unread messages are displayed in bold font.
Important! These statuses are separate to the statuses you see when you open a sent message at its Status page. See View and understand a sent message’s status.
| Icon | Meaning |
|---|---|
|
|
Published |
|
|
Sent |
|
|
Draft or Scheduled |
|
|
Received |
|
|
Deleted |