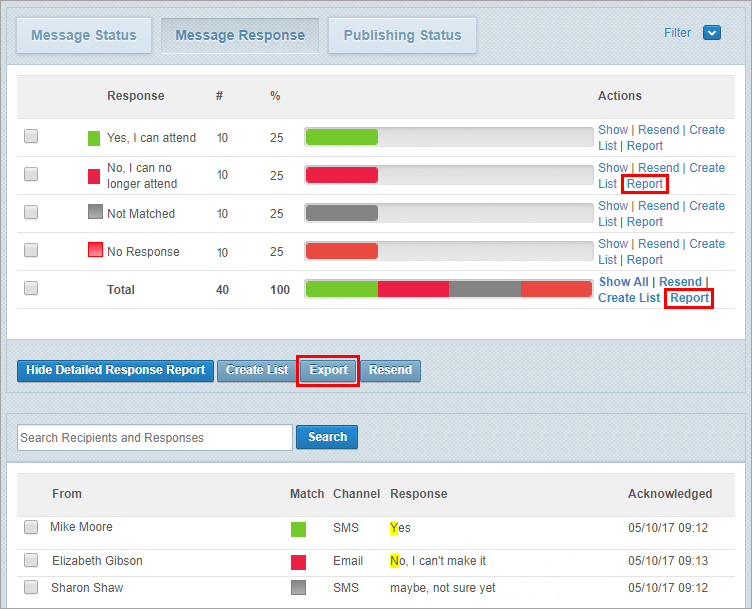Export contact details based on message response status
You can generate a report (as a .CSV file) containing contact details for message recipients, based on message statuses or response categories.
Steps
- Ensure that the required workspace is on the Workspace toolbar.
- Hover over the workspace to view the Workspace menu and click Messages.
The View My Messages page opens. - Locate the sent message.
- Click Status beside the message.
The message’s Status page opens at the Message Status view. - Choose one of the following export methods:
- Stay in the Message Status view and then:
- Click the Report link beside a status to select only the recipients that the status applies to.
or - Click the Report link beside Total Recipients to select all recipients.
- Click Message Response to open the Message Response view and then:
- Click the Report link beside a response category to select only recipients that the message response applies to.
or - Select the check box beside multiple response categories and click the Export button (not any of the Report links) to target all recipients that the selected categories apply to.
or - Click the Report link beside Total Recipients to select all recipients.
or - Click the Show link beside a category (or click Show All beside Total) to view recipients below (in the Detailed Response Report section). Then select the check box beside individual recipients and click the Export button (not any of the Report links).
Tip! Click ![]() to use the filter options to help you find the message.
to use the filter options to help you find the message.
A dialog opens. It lets you select from a list of fields that are in recipients’ Whispir contact profiles.
- In the Available Fields pane:
- Select the fields you want to include in the report and click Add To List.
(Press and hold the CTRL key to select multiple separate entries, or press and hold the SHIFT key to select a block of entries.)
The fields are added to the Selected Fields pane on the right. - Click Export.
-
Follow your browser’s prompts to open or save the file. (The process can vary from browser to browser.)
The image below shows the Message Response view on a message’s Status page. The Export button and two of the Report links are highlighted.