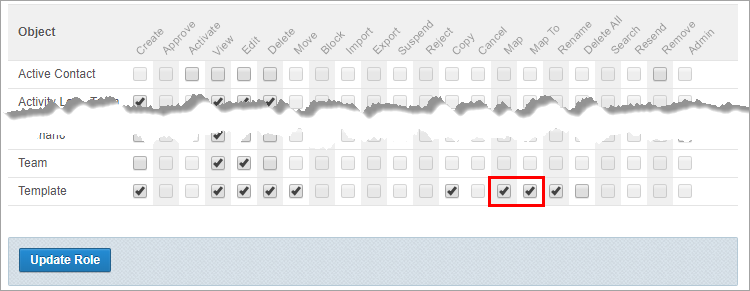Configure role permissions
Role: Company Administrator.
Each company-level and workspace-level role has its own permissions configuration, which determines what functions a user can access and what actions they can perform across the Whispir platform or within a particular workspace. For example, a Workspace Member may be allowed to create and send messages but a Workspace Guest might only have permission to view sent messages.
As a company administrator you configure a role’s permissions using the permissions matrix.
Important! Given the potentially significant impact to users of modifying permissions, we recommend that you contact the Whispir Support Team (support@whispir.com) to discuss your requirements before proceeding.
Steps
- Open the Permissions page (click
 > Administration sidebar > Permissions).
> Administration sidebar > Permissions).
The Company Roles list is displayed by default. - Do one of the following:
- To edit permissions for a company role click View/Edit Company beside the role.
The Company Role Permissions page opens. Go to Step 3. - To edit permissions for a workspace role:
- Click Workspace Roles.
The list of workspaces appears. - Click a workspace name to expand it and view all workspace roles associated with it.
- Click View/Edit beside the role.
The Workspace Role Permissions page opens. Go to Step 3.
- Click Workspace Roles.
- To edit permissions for a company role click View/Edit Company beside the role.
-
In the permissions matrix:
- In the Object column locate the relevant feature.
- Select the appropriate action check box to enable a permission or clear it to disable it.
- Click Update Role.
Note: The changes don’t take effect for users with this role until they log out and log back in to Whispir.
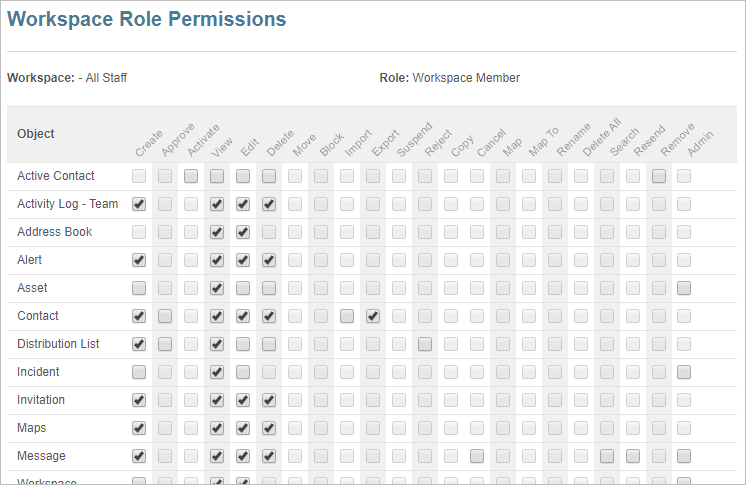
Example
Users who are assigned the role of Workspace Member in the Sandbox workspace require the ability to map templates. Follow these steps:
- Open the Permissions page (click
 > Administration sidebar > Permissions).
> Administration sidebar > Permissions). - Click Workspace Roles.
- Click the Sandbox workspace.
- Click View/Edit beside Workspace Member.
- In the permissions matrix:
- In the Object column locate the Template feature.
- In the Map and Map To columns select the check boxes that apply to the Template feature.
- Click Update Role.