About bulk messaging
Bulk messaging allows you to send messages to an ad hoc set of recipients by importing their contact details and message particulars into Whispir via a .CSV file. Here are some of the advantages:
- Recipients don’t need to already exist in Whispir as contacts. You could, for example, create a .CSV file from contacts stored in your company’s database.
- You can insert variables into messages (as custom @@ tags, based on the header row in your .CSV file) to personalise the message.
- You can choose to send only one message to a duplicated recipient (that is, a recipient who is listed in the .CSV file more than once with the same mobile phone number) or send a message to every recipient occurrence in the file.
Note: The duplicates setting is configured by your company administrator. See Configure SMS settings.
Important! The maximum number of recipients is 10,000. If you need to send a bulk message to more than 10,000 recipients, you should split your .CSV into multiple files and send a separate bulk message for each file.
About the Bulk Message Wizard
You use the Bulk Message Wizard to upload your .CSV file and then create and send your bulk message. You open the wizard from the Workspace menu (Messages > New Bulk Message) and then work your way through Steps 1 to 4. See Create and send a bulk message.
Bulk messaging supports most of the features that a regular message supports, such as tracking delivery and capturing message responses.
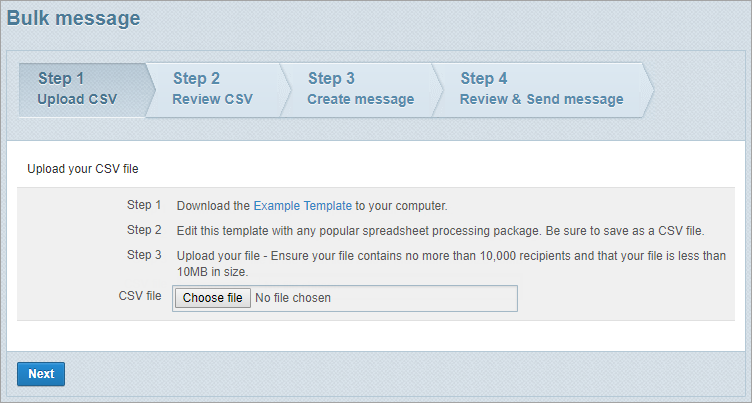
How to set up your .CSV file
A key part of the bulk message process is creating your .CSV for upload. You can either create the file from scratch or download the Example Template in Step 1 of the wizard and edit it to add all your contacts.
- Ensure that the maximum number of recipients is 10,000 (that is, no more than 10,001 rows in the file) and the file size is no greater than 10 MB.
- Save the file in either .CSV or tab-delimited file format. If your data is in a spreadsheet ensure you save the file as a .CSV file.
- Include a header row. This allows you to create the variable elements of the message. They become available to use as custom @@ tags (at-at tags) in your message content. See Step 3. Create your message in Create and send a bulk message.
- Header row names can contain spaces, underscores, characters, numbers, and upper and lower case characters. However, Whispir recommends that best practice is to use all lower case characters with no spaces and no underscores or special characters.
- Include at least one row after the header row. Each row is treated as a message recipient.
- Include at least one column for a messaging channel: Email, Mobile or Voice.
- Include the country code in phone numbers but not a plus sign (+). For example, if an Australian mobile phone number is 0403 999 999 enter 61403999999).
- Be careful not to include any invisible characters in your data. (You might add these without knowing it if you paste content from another application.)
Important! To avoid any conflict with Whispir’s suite of standard @@ tags we strongly recommend that make your header row names different to the standard tags. For example, use ‘dates’ and ‘times’ in your header row, not ‘date’ and ‘time’. This prevents Whispir using the system's date and time instead of the values in your .CSV file. See About @@ tags (at-at tags) for more information.
Note: A column heading of Phone automatically maps to the Voice channel, Mobile maps to the Mobile channel and Email maps to the Email channel. If no Phone column exists the 'mobile' content is used in the Voice channel.
Note: If you create a text-file-based .CSV file (instead of entering the data in a spreadsheet):
- Use commas and open and close quotes.
- Ensure that fields with embedded line breaks have double quotes around them.
Examples of .CSV file formats for bulk messaging


Maximum number of recipients
If you need to send a message to more than 5,000 recipients we recommend that you contact the Whispir Support Team (support@whispir.com). The message content, channels being used, message size and the features applied to the message all affect the maximum number of recipients. The Support Team can advise you and monitor the sendout if required.
Note: The number of recipients is listed at the top of Step 3 in the Bulk Message Wizard.
Using bulk messaging via wireless connection
We recommend that you use only good quality direct LAN connections for bulk messaging as the import process must remain connected for the entire upload. Import timeouts can occur on bad connections.
Message features and their compatibility with bulk messages
Whispir offers a range of advanced message features. However, not all of them are compatible with bulk messages. Refer to the table below.
To learn more about all the features see Understand a message’s Features tab (for ‘classic’ messages and templates) or Understand a message’s Features settings (for rich messages and templates).
| Feature | Bulk message compatibility |
|---|---|
|
Message Alert |
Compatible |
|
Push Notifications |
Not compatible |
|
No Reply |
Compatible |
|
No SMS Receipts |
Compatible |
|
Message Alias |
Compatible |
|
Message Throttling |
Compatible |
|
Escalation |
Not compatible |
|
Delivery Report |
Not compatible |
|
Retries |
Not compatible |
|
Publishing to a contact portal |
Not compatible |
| Callbacks | Compatible |
| Message Expiry (that is, the expiry date for a Web channel link in an SMS message or email) | Not compatible |
Recipients who are in the .CSV file and are also contacts in the workspace
The file upload process doesn’t check whether any recipients listed in the .CSV file already exist on the workspace’s Contact List. This means that any recipients who also have a Whispir contact profile will be sent a message in each channel that the bulk message is being sent to, regardless of the default notification options set in their profile.
In addition, if the .CSV file contains more than 5000 recipients, Whispir doesn’t attempt to match the recipients in the file to existing contacts in the Whispir platform during the send process.