Create a workspace mapping rule
Role: Company Administrator.
You create mapping rules to allow new contacts that meet the rules’ criteria to be automatically mapped to other workspaces as soon as they’re created in or imported into a workspace.
You can only select one workspace to map to per rule. If you need to map contacts to several workspaces, create a rule for each one.
Important! Contact mapping rules are only applied to contacts when they’re first created or when their details are updated. When you create a new rule it’s not automatically applied to existing contacts in the workspace. Therefore, to ensure that existing contacts are also mapped to the required workspaces you need to perform a one-time manual map-space action after you save your new rule. Once you’ve done this, the rule will be applied whenever a contact's details are updated. See Copy, move or map contacts.
Steps
- Open the Contact Mapping Rules page (click
 > Administration sidebar > Contact Mapping Rules).
> Administration sidebar > Contact Mapping Rules).
Any existing rules are listed.
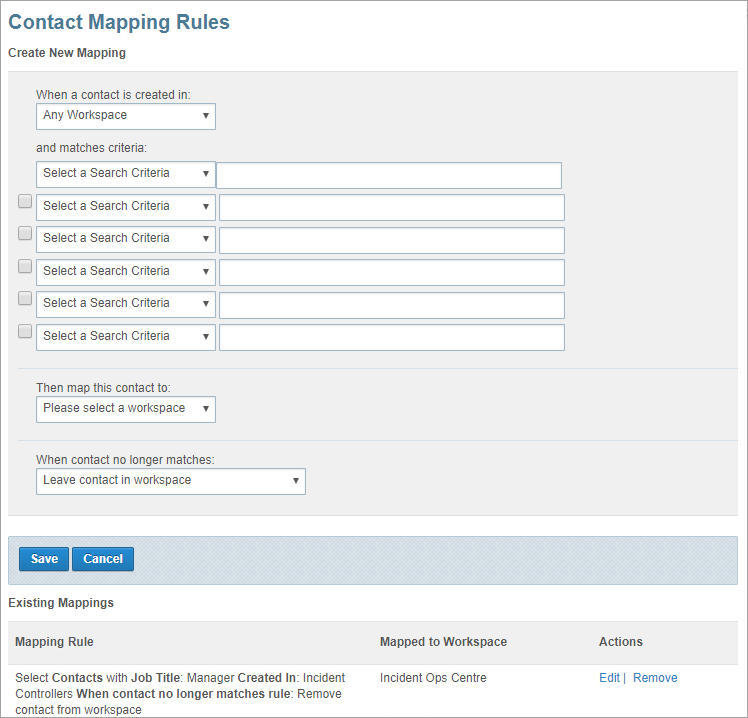
- In the When a contact is created in field select the workspace where the rule will be applied. Alternatively, leave the value as Any Workspace if you want it to apply across all contacts created in all workspaces.
- Select your first search criterion and enter the related value in the adjacent field.
For example, select Role and then type HR Manager beside it to set up a rule that looks for new contacts with a role matching ‘HR Manager’. - You can use an asterisk * as a wildcard character when specifying criteria.
- To auto-map all new contacts add a rule where First Name = *
- You can add multiple values, separated by commas, to the field. For example, you could enter ‘HR Manager, HR Coordinator, HR Assistant’ to map any new contacts with any of those roles to another workspace.
- Specify additional criteria (up to a total of 6) if required.
- In the Then map this contact to field select the workspace you want to map new contacts to.
- In the When contact no longer matches field decide if you want the contacts to stay in the mapped workspace or be removed if any of your selected criteria no longer apply.
For example, if a contact’s role was HR Assistant but their role changed to Finance Assistant, they would be removed from all mapped workspaces. - Click Save.
The mapping rule is added to the Existing Mappings section.
Tips!