Suspend or reactivate a user account
Role: Company Administrator.
You can suspend a user’s account or reactivate an account that has already been suspended.
- When you’re suspending a user you have the option of suspending them immediately or at a scheduled time, and also setting an end date for the suspension period if required.
- Similarly, when you need to reactivate a suspended account, you can reactivate it immediately or schedule the date and time for reactivation.
Note: A user’s status must be Active before they can be suspended.
Suspend a user account
- Open the Manage Users page (click
 > Administration sidebar > User Manager).
> Administration sidebar > User Manager). - Find the user whose account you want suspend.
- Click Suspend beside the user’s name.
The Suspend User page opens. - Do one of the following:
- To suspend the user’s account immediately select Now.
- To schedule the account suspension for a later time select Schedule and then enter the date and time for suspension.
You can also be sent a reminder email by selecting the Remind check box and entering the reminder period.
- If you want the account to be reactivated on a certain date:
- Select Re-activate Account.
- Enter the date and time for reactivation.
- If you want to receive a reminder about the reactivation select the Remind check box and enter the reminder period.
- Click Save.
The user now appears in the user list on the Manage Users page with a status of Suspended.
Tip! To help you find the user select Suspended in the Status field or click ![]() to search using the filter options.
to search using the filter options.
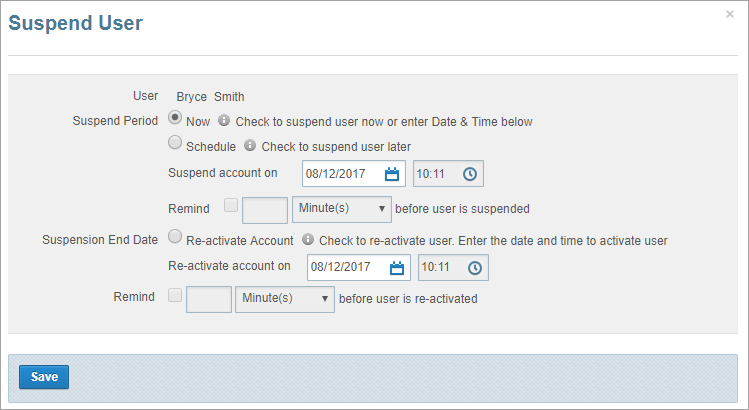
Reactivate a suspended user account
- Open the Manage Users page (click
 > Administration sidebar > User Manager).
> Administration sidebar > User Manager). - Find the suspended user whose account you want reactivate.
- Click Activate beside the user’s name.
The Activate User page opens. - Do one of the following:
- To activate the user’s account immediately select Now.
- To schedule the account activation for a later time select Schedule and then enter the date and time for activation.
You can also be sent a reminder email by selecting the Remind check box and entering the reminder period.
Tip! Click ![]() to use the filter options to help you find the user. You can also click the Status column to sort by status and then find all suspended users grouped together.
to use the filter options to help you find the user. You can also click the Status column to sort by status and then find all suspended users grouped together.
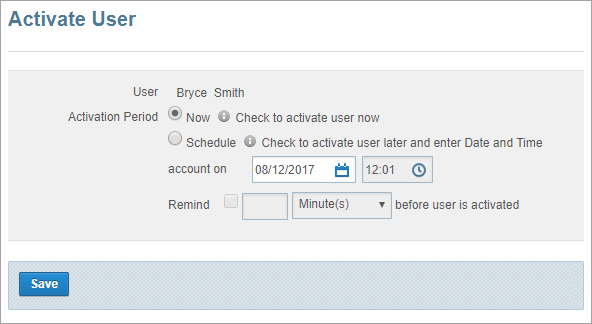
- Click Save.
The user now appears in the user list on the Manage Users page with a status of Active.